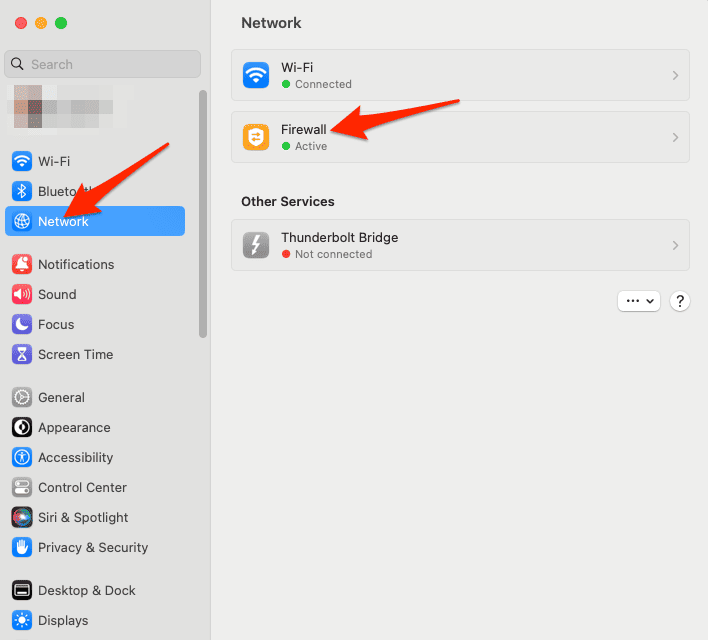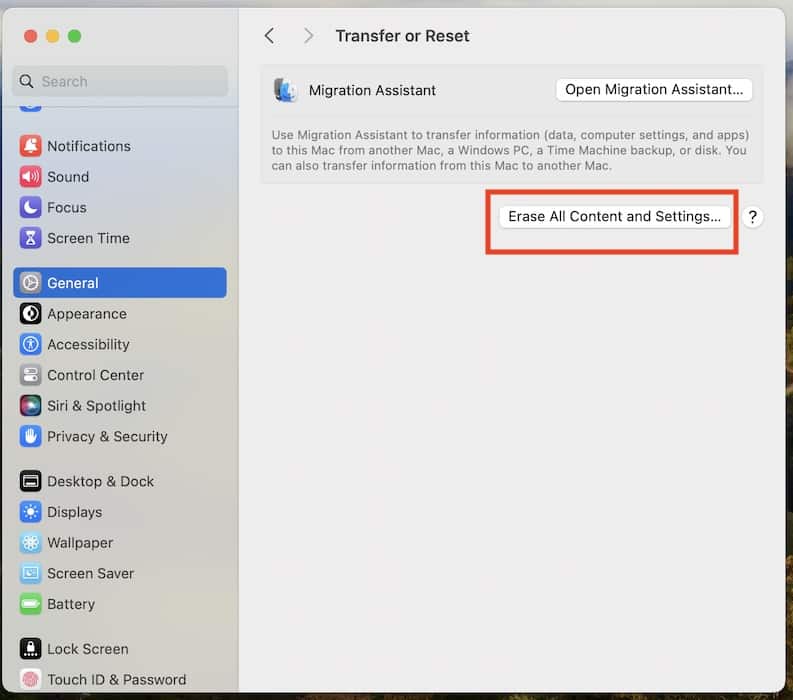Chromecast is just as commonly used on macOS as AirPlay. Although AirPlay integrates well with the Apple ecosystem, you can’t beat the cross-platform compatibility of Casting. It works on any Mac model running OS X. However, despite the low system requirements, issues can still arise, and you might notice errors like “To Cast, Give Chrome Access in System Settings” pop up.
Is Apple slowly dropping support for Chromecast in macOS Sequoia? Probably not. Update bugs and misconfigurations are more likely to blame—here’s how to troubleshoot them yourself.
How To Remove “To Cast, Give Chrome Access in System Settings” Error on Mac
1. Grant Access to Screen Recording
Time needed: 5 minutes
Chrome needs explicit permissions to interact with the devices on your local network and Cast their screens. Check these privacy settings on your Mac. They might have reverted to their defaults without you knowing, which is common after a macOS update or factory reset. Follow these steps:
- In the top-left corner of your screen, click the Apple menu icon > System Settings.
- Go to Privacy & Security.
- Scroll down to Screen & System Audio Recording.
- Under Screen Recording & System Audio, toggle on permissions for all instances of Google and Google Chrome.
- Restart your Mac.
2. Disable Chrome’s Network Service for Local Discovery
Chrome’s experimental network service for local discovery can interfere with Casting functionality. This could lead to errors. Temporarily turn it off so that Chrome reverts to its standard method of discovering casting devices.
- Open Chrome.
- Type
chrome://flags/#use-network-framework-for-local-discoveryinto the address bar and press Return. - Locate the Use the network service for local discovery option.
- Select Disabled in the drop-down box.
- Click Relaunch to restart Chrome with the new setting.
3. Run Chrome with Elevated Privileges
Running Chrome with administrative rights can bypass certain permission-related issues that prevent casting. This approach grants Chrome access to system resources that are otherwise restricted. Copy-paste the commands carefully. Otherwise, you might execute the wrong action and do more harm than good.
- Navigate to Applications > Utilities > Terminal.
- Type
sudo /Applications/Google\ Chrome.app/Contents/MacOS/Google\ Chromeinto the window and press Return. - Enter your administrator password when prompted.
 NOTE
NOTE
4. Reinstall Google Chrome
Corrupted application files or misconfigurations within Chrome can lead to Casting errors. Reinstalling it all together to reset the settings and potentially clear hidden bugs.
- Quit Chrome—you can press Command + Q if it’s unresponsive.
- Drag Google Chrome from the Applications folder to the Trash.
- In Finder, press Shift + Command + G.
- Enter
~/Library/Application Support/and press Return. - Delete the Google folder.
- Download the latest version from Google’s official site.
- Install and launch Chrome.
- Upon the first launch, provide the required permissions when prompted.
5. Adjust Firewall and Security Software Settings
Firewalls or security applications may block Chrome’s network access, hindering casting capabilities. Configuring these settings to allow Chrome’s connections can resolve the issue.
- Open System Settings.
- Navigate to Network > Firewall.
- If the firewall is active, click Options.
- Set Google Chrome to Allow incoming connections.
- Refer to your security software’s documentation to whitelist Chrome.
- Reboot your Mac to apply the changes.
6. Reset Chrome’s Profile Settings
Corrupted user profiles can lead to casting issues—resetting these settings might help.
- Open a new tab in Chrome.
- Type
chrome://versionand press Return. - Note the Profile Path listed.
- Close Chrome completely.
- Navigate to the Profile Path in Finder.
- Copy the folder to a safe location as a backup.
- Return to the original Profile Path.
- Delete the profile folder.
7. Factory Reset Mac
If all else fails, a factory reset may be necessary to eliminate persistent system misconfigurations. It will erase all data and restore macOS to its default state. Just remember to back up your files using Time Machine or iCloud before proceeding.
- Click the Apple menu and select System Settings.
- Navigate to General > Transfer or Reset > Erase All Content and Settings.
- Enter your administrator password when prompted.
- Follow the on-screen instructions to complete the reset.
- After the reset, reinstall Chrome and grant it the necessary permissions.
Should issues persist, call Apple Support and Google Help. As you might expect, they can only assist with their company’s products, so make sure you detail all the solutions you’ve already tried. Troubleshooting might take a while if you’re also due for repairs. In the meantime, you can just mirror your iPhone to a smart TV.