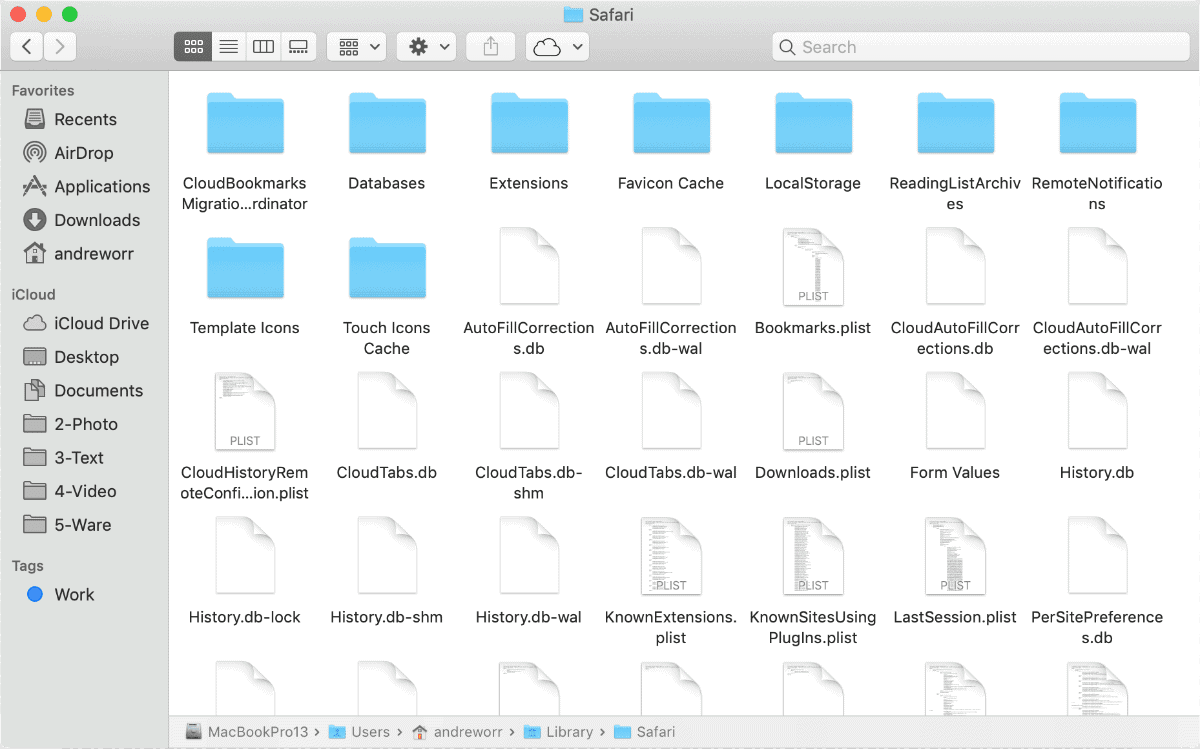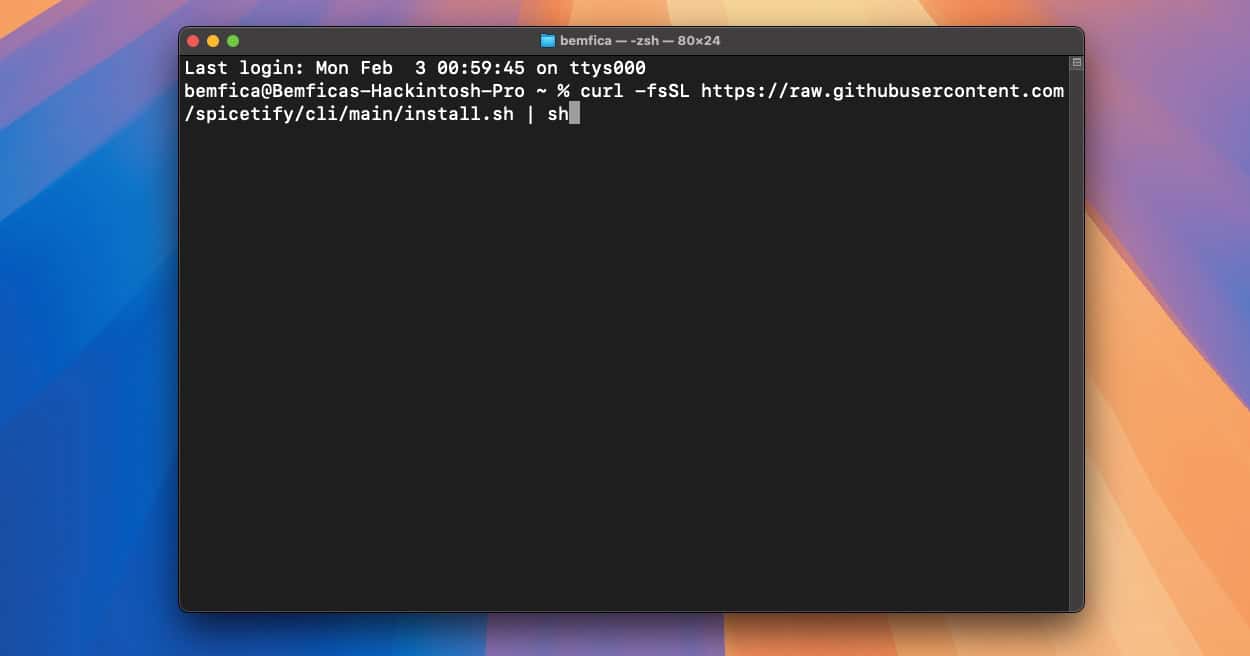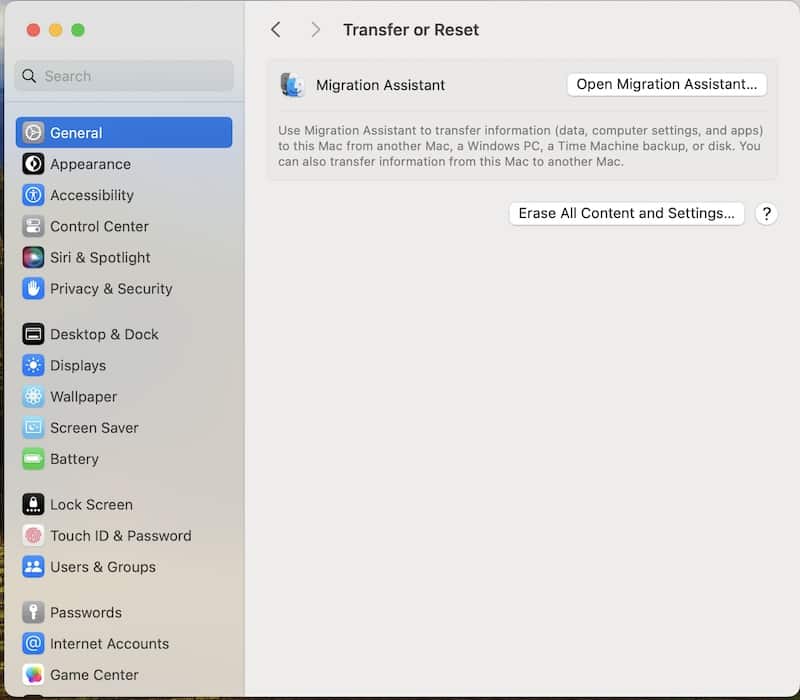Spotlight is one of Mac’s most heavily used functions. It lets you find anything from hidden files to missing apps. And with Apple Intelligence, you can also use natural language in the search bar instead of awkward keywords. Although convenient, overworking Spotlight comes at a price: higher resource demands. The corespotlightd process might eventually overload your CPU, cause lagging, and bog down systems.
That said, you don’t necessarily have to disable Spotlight for good. Here are some quick, easy software troubleshooting steps that you can try.
What Causes corespotlightd Process to Overload Mac CPU
The corespotlightd process typically runs in the background to index files for Spotlight, but corrupted cache files, large documents, and third-party apps with massive databases can drive up CPU usage. Basically, unreadable data causes the process to get stuck in a loop. When any of these happen, your Mac slows down as corespotlightd eats up processing power.
How To Fix High CPU Usage of corespotlightd
1. Restart Spotlight Indexing
Time needed: 5 minutes
A corrupted or incomplete Spotlight index can cause corespotlightd to continuously reprocess files. It’ll loop over unreadable metadata and push CPU usage to extreme levels. Try resetting the index manually to discard problematic data and rebuild a fresh, functional database.
- Open System Settings > Siri & Spotlight.
- Scroll down and select Spotlight Privacy.
- Click the plus symbol (+) and add Macintosh HD to the exclusion list. This stops all indexing.
- Wait at least five minutes and check that the process fully halts.
- Remove Macintosh HD from the exclusion list to restart indexing.
- Open Activity Monitor and check CPU usage—expect a temporary spike as Spotlight reindexes.
2. Clear Cache Files
Spotlight reduces lookup times for recent queries by generating cache files that store frequently accessed metadata. When caches become outdated or corrupted, corespotlightd struggles to reconcile stale entries with live data. This could cause CPU spikes. Delete these files while troubleshooting so that your Mac can pull fresh indexes.
- Open Finder and press Command + Shift + G.
- Input
~/Library/Caches/com.apple.corespotlightd/into the search bar. - Select all files inside the Caches folder and move them to Trash.
- Empty the Trash to permanently delete them.
- Restart your Mac and monitor CPU usage in Activity Monitor.
3. Identify and Remove Problematic Files
Corrupted Pages documents, PDFs, or damaged media files can disrupt Spotlight indexing. If corespotlightd cannot parse metadata properly, it repeatedly attempts to process the same files, consuming CPU indefinitely.
- Open Finder and press Command + Shift + G.
- Enter
~/Library/Metadata/CoreSpotlight/into the search bar and press Return. - Look for files with unusually large sizes or outdated timestamps.
- Move suspicious files to the Desktop and restart your Mac.
- If CPU usage stabilizes, delete the problematic files permanently.
4. Disable Third-Party App Indexing
Apps that store large internal databases, such as Evernote, Microsoft Outlook, and DEVONthink, often conflict with Spotlight indexing. They generate frequently updated data files that cause continuous re-indexing. Try disabling them temporarily. It should reduce CPU load by preventing corespotlightd from endlessly scanning unchanged data.
- Open System Settings > Siri & Spotlight.
- Scroll down and select Spotlight Privacy.
- Click the plus symbol (+) and add the folders associated with problematic apps (e.g., ~/Library/Application Support/Evernote).
- Close System Settings and check Activity Monitor to confirm CPU usage decreases.
5. Kill and Restart the corespotlightd Process
If corespotlightd is stuck in an infinite loop, manually terminate the process. It could be indexing files it cannot process, driving up CPU usage. A quick restart should flush the current workload and force a clean slate.
- Launch Terminal.
- Enter
sudo pkill -f corespotlightdinto the window and press Return. - macOS will automatically restart
corespotlightdwithin a few seconds. - Open Activity Monitor and check CPU usage to ensure it stabilizes.
 NOTE
NOTE
6. Factory Reset macOS
Unfortunately, your last option is a factory reset. Since you can’t pinpoint the corrupt file or misconfiguration that’s causing issues, just revert everything back to their defaults. I suggest checking Activity Monitor before restoring your Backup. That way, you can continue troubleshooting in Recovery Mode if needed.
- Click the Apple menu icon > System Settings.
- Open General and scroll down to Transfer or Reset.
- Select Erase All Content and Settings then enter your admin password to confirm.
Contact Apple Support if Spotlight is still driving up your resources. They can guide you through more specific software troubleshooting steps, plus they’ll advise if you need hardware repair. In the meantime, I suggest exploring Apple Intelligence more. Spotlight is just one of the many things it revamped—you can also talk to Siri in natural language and generate images from text prompts.