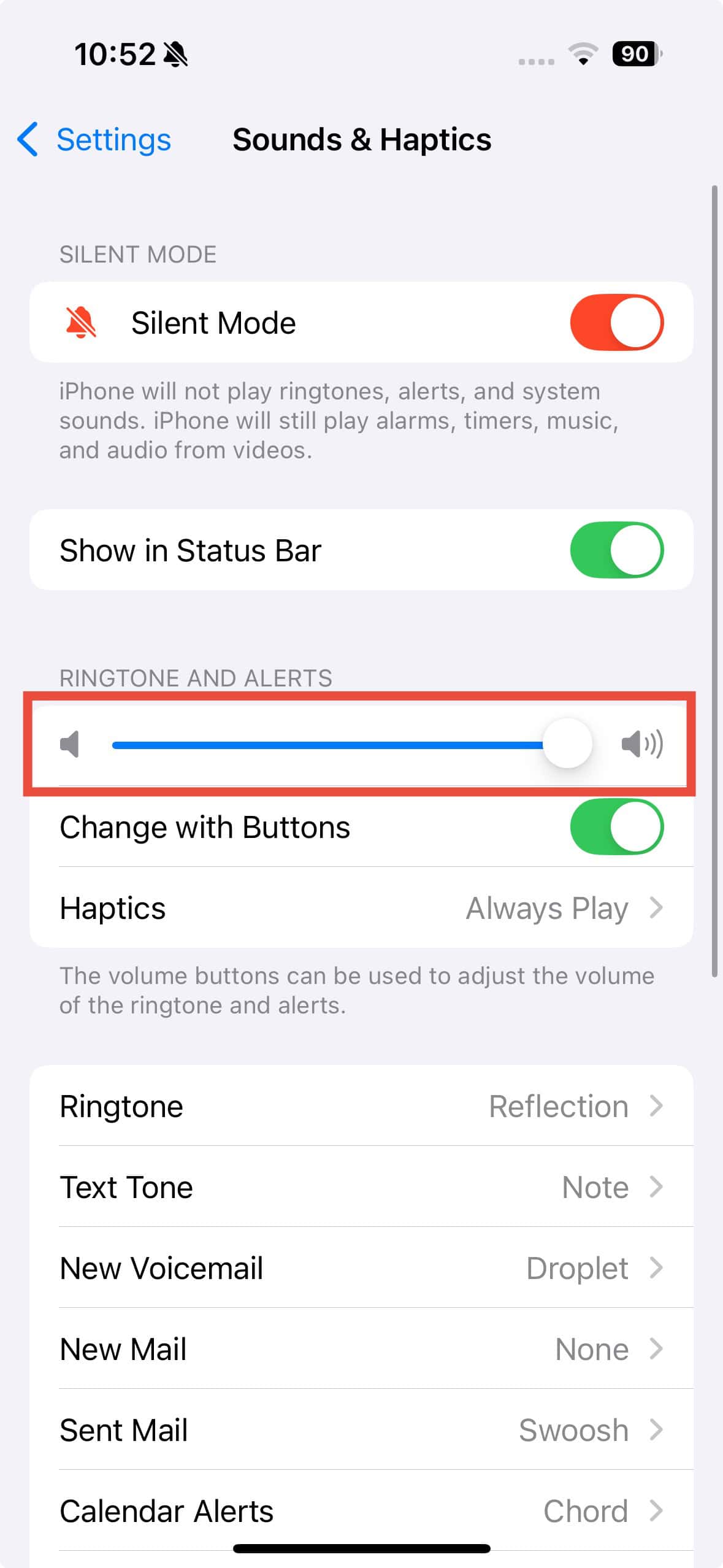Apple designed iOS 18.3 to deliver better sound quality than ever. It comes with a more immersive spatial audio feature, clearer voice calls, and a natural-sounding voice for Siri. All these sound exciting, but what’s the point if your iPhone suddenly goes silent after updating to iOS 18.3? Before checking for speaker damage, there are some software troubleshooting steps you can try. I’ll walk you through the most common causes and their corresponding fixes.
How Do I Fix No Sound After iOS 18.3 Upgrade on iPhone?
1. Turn Off Silent Mode
Time needed: 1 minute
Check Silent Mode first. As silly as it may sound, it’s easy to leave it on by accident. Here’s what to do:
- Go to the Settings app on your iPhone.
- Tap Sounds & Haptics. Turn the Silent Mode toggle off.
2. Test the iPhone Speaker
If you hear a sound, your iPhone speaker is working. If you don’t hear anything, you might need to get the device checked for a hardware repair.
- Go to the Settings app on your iPhone.
- Tap Sounds & Haptics. Move the slider to the right to increase the volume. If you hear a sound, the speaker is working correctly.
3. Turn Off Any Focus Modes
Apple’s latest Do Not Disturb update gives you a range of Focus modes designed to minimize distractions while you work. However, misconfigurations can also unexpectedly mute your ringer and media volume.
Ensure that Do Not Disturb/Focus Mode is disabled on your device, which you can quickly check via Settings > Focus.
4. Clean Your Speakers
The speakers might be blocked by your case or dirt buildup. Make sure to remove any obstructions and clean them out. Be careful when cleaning the bottom speaker grills. Use a soft, dry brush, and avoid using sharp objects like pins.
5. Disable Bluetooth and AirPlay
If you’re not hearing sound on your iPhone, it could be because Bluetooth is turned on and your iPhone is automatically connected to an external audio device, like your wireless earbuds. As a result, your iPhone’s sound is playing through them instead of the speakers.
To fix this, simply turn off your iPhone’s Bluetooth to disconnect the devices.
- Go to Settings.
- Tap Bluetooth.
- Turn the Bluetooth toggle off.
Also, check that your AirPlay isn’t connected to an external speaker. To make sure you don’t accidentally enable it while streaming, follow these steps to turn off Automatic AirPlay:
- Go to Settings > General.
- Tap Airplay & Continuity > Automatically Airplay.
- Tap Never.
6. Check Notification Settings
If you’ve noticed that an app isn’t giving you sound notifications, it’s probably because you turned them off. Follow these steps to enable the sound notifications again.
- Navigate to Settings > Notifications.
- Select the problematic app. Ensure the Allow Notifications toggle is enabled. Make sure the Sounds toggle is turned on under Alerts.
- Repeat for each app.
7. Update Apps
Make sure you update your iPhone apps. In rare cases, an app developer error may cause a lack of sound. This might have been addressed in an update that you missed.
- Open the App Store on your iPhone.
- Tap the profile icon in the top right corner of the screen. Scroll down to the Upcoming Automatic Updates section and tap Update All.
8. Reset Your iPhone
If none of the other solutions work for you, you can try resetting your iPhone. When you do this, you’ll restore all settings to their default values, but you will also lose all of your data and apps.
- Open Settings and tap General.
- Tap Transfer or Reset iPhone > Erase All Content and Settings.
- Tap Continue and follow the on-screen instructions to finish the process.
If none of the previous steps solve the problem, your best bet is to contact Apple Support or schedule an appointment at the Apple Genius Bar. It’s possible that the issue is hardware-related. Whatever the case, reaching out to Apple is the next step you should take.