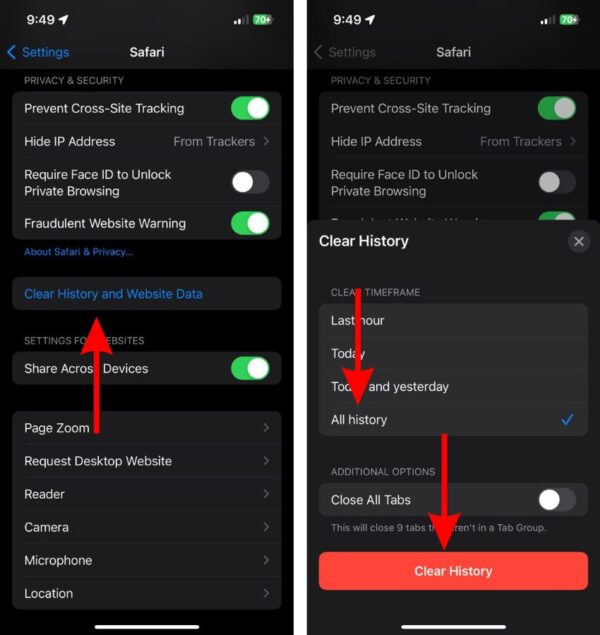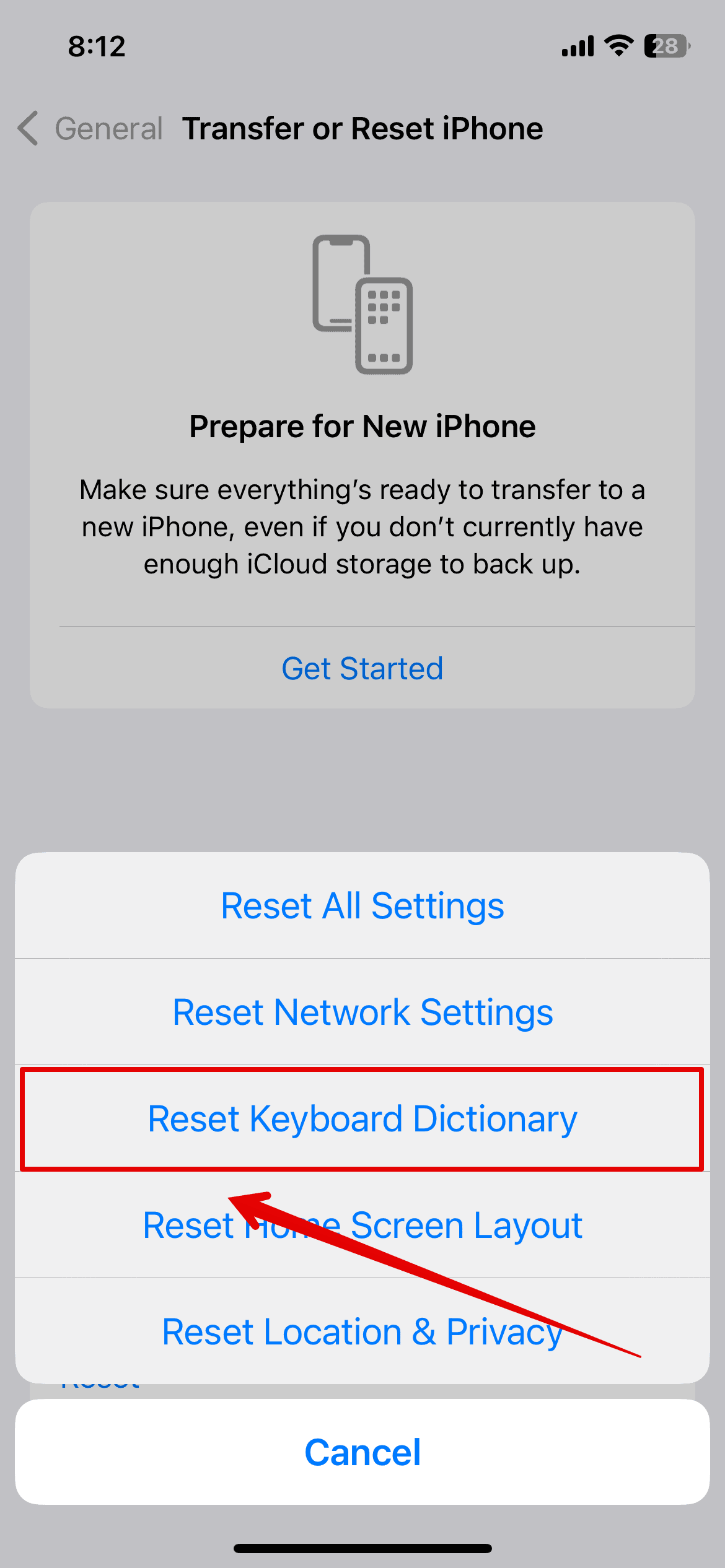The tricky part about troubleshooting a lagging iPhone is figuring out where to start. There’s no single, definitive cause, but issues like too many background apps, low storage, buggy apps, or junk files can slow things down. Likewise, iOS 18 update bugs could be to blame. That said, you can also fix most of these issues yourself. Here are 11 easy, effective ways to boost your iPhone’s performance after a buggy update.
How Do I Fix iPhone Lagging After iOS 18 Update?
1. Clear Browser Cache and Data
Time needed: 1 minute
If you use Safari often, your iPhone stores web history and data you don’t need. Clearing out this data and closing all your tabs from time to time ensures your browser keeps running smoothly.
- Go to the Settings > Apps.
- Tap Safari.
- Tap Clear History and Website Data. Select All History under timeframe and turn the Close All Tabs toggle on.
If your Safari is acting up, be sure to check out our guide on why it’s not working and how to fix it.
2. Update Apps
Installing the latest security patches to all apps will help keep your iPhone secure and fast.
- Open the App Store on your iPhone.
- Tap the profile icon on the top right corner of the screen. Scroll until you see the Upcoming Automatic Updates section and tap Update All.
3. Check iPhone Storage
Your iPhone slows down when its storage space is nearly full. To improve performance, delete unnecessary videos, photos, and apps that take up too much space. Start by checking your storage to see how much is occupied.
- Go to Settings > General.
- Tap iPhone Storage.
- At the top, you’ll see a bar showing the used and available storage.
- If storage is nearly full, follow the recommendations to free up space by deleting photos, videos, documents, or unused apps.
4. Check Your Network Conditions
A poor internet connection can make your iPhone feel slow, especially when using online apps. Check your Wi-Fi signal and move closer to the router if needed. Test your network strength using speedtest.net to compare your actual speed with your provider’s expected performance. If your connection is weak or unstable, restart your router by unplugging it for 30 seconds before reconnecting.
5. Remove Third-Party Keyboards
Third-party keyboards let you customize your typing experience on your iPhone, but they can also slow down your device. Some even collect your data and send frequent requests in the background.
If you use a third-party keyboard like Grammarly or Microsoft SwiftKey, try switching back to the default iPhone keyboard for a faster and smoother experience. You may also want to remove the third-party keyboard from your keyboard list. To do this:
- Open Settings and tap General.
- Tap Keyboard > Keyboards.
- Tap Edit in the top-left corner. Press the red minus button next to each keyboard and confirm that you want to delete it.
6. Turn Off Location Services
Many apps need location services to work properly. Google Maps can’t guide you home if it doesn’t know where you are, and ride-sharing apps can’t track your ride in real time without GPS. But here’s the thing: these services don’t need to run all the time. If your iPhone feels sluggish, see if disabling them improves performance.
- Open the Settings app.
- Tap Privacy & Security > Location Services.
- Turn the Location Services toggle off.
7. Reset Keyboard Dictionary
The Dictionary feature on your iPhone lets you quickly look up word meanings and add dictionaries in different languages. However, these dictionaries might be slowing down your device.
It may not seem logical, but users on the Apple Discussion Community found that resetting the keyboard dictionary helped fix their iPhone’s lag.
- Open the Settings app on your iPhone.
- Tap General > Transfer or Reset iPhone.
- Tap Reset > Reset Keyboard Dictionary.
- Enter your password when prompted.
8. Reset Your iPhone
If your iPhone is still lagging after trying all the previous steps, you might want to restore it to factory settings. This should be your last resort since a full reset permanently erases all data on your device.
Before you proceed, always back up your important data. This ensures you don’t lose anything valuable during the reset.
- Go to Settings > General.
- Tap Transfer or Reset iPhone > Erase All Content and Settings.
- Tap Continue and follow the on-screen instructions to complete the process.